TP-Link TL-PS110U | Сервер печати | Single USB2.0 Port Fast Ethernet
О продукте
Сервер печати TP- TL-PS110ULink
Бренд TP-Link представляет на польском рынке сервер печати под названием TL-PS110U. Устройство позволяет подключить принтер к домашней сети через порт USB или к корпоративной сети через разъем RJ-45. Серверы печати TP-Link совместимы с большинством принтеров, представленных на рынке.
Широкий спектр мероприятий
TP-LINK TL-PS110U - это простой и доступный сервер печати для домашнего и делового использования. Устройство предлагает один порт USB для подключения принтера с интерфейсом USB, который может использоваться всеми клиентами, подключенными к 100 Мбит LAN. Сервер поддерживает сетевые стандарты IEEE 802.3/802.3u и поддерживает протоколы связи TCP/IP, IPX/SPX, NetBEUI, Apple Talk, LPR, IPP/SMB, RAW TCP.
Мгновенная распечатка
Благодаря быстрому микропроцессору и использованию порта USB 2.0 задания на печать обрабатываются выборочно в кратчайшие сроки. Устройство использует полезные приложения управления, включая SNMP для мониторинга сети и диагностики оборудования сервера печати. TL-PS110U имеет продуманный компактный дизайн, поэтому не занимает много места.
Характеристики
- Поддержка нескольких протоколов и операционных систем
- Простая настройка практически во всех сетевых средах
- Совместимость с 320 моделями принтеров на рынке
- Простота в управлении, простота в использовании
- Компактный дизайн, минималистский стиль - экономит пространство, хорошо вписывается в окружающую среду
- Быстрый микропроцессор и совместимый с USB 2.0 порт печати - молниеносная обработка заданий

Спецификация
Характеристики / фильтры
DHCP клиент
Внутренний
Высота
Высота упаковки
Глубина
Глубина упаковки
Гнездо входа постоянного тока (DC)
Диапазон относительной влажности при эксплуатации
Диапазон температур при хранении
Диапазон температур при эксплуатации
Интерфейс
Количество в упаковке
Количество портов Ethernet LAN ( RJ-45)
Количество портов USB 2.0
Масса брутто
Относительная влажность хранения (без образования конденса
Поддерживаемые операционные системы Windows
Поддерживаемые сетевые протоколы
Поддержка сети
Протоколы управления
Размеры (ШхГхВ)
Сертификация
Скорость передачи данных
Скорость передачи данных Ethernet LAN
Совместимые операционные системы
Стандарты сети
Тип сетевого соединения
Тип упаковки
Требования к питанию
Управление через веб-интерфейс
Цвет товара
Ширина
Ширина упаковки
Спецификация
Порты
Порт USB 2.0
Порт RJ-45 Fast Ethernet
Потребляемая мощность
5 В DC, 2 A
LED
Статус, 10 Мбит/с, 100 Мбит/с, USB
Размеры (S × G × W)
73 мм × 65 мм × 30 мм
Управление
Через сеть, Telnet, программное обеспечение HP Web Jet Admin
Протоколы
TCP/IP, IPX/SPX, NetBEUI, AppleTalk, LPR/LPD, IPP, SMB
Расширенные функции
DHCP-клиент, POST-тест, обновление прошивки, совместимое с Windows программное обеспечение
Содержимое пакета
Сервер печати
Сетевой кабель (RJ-45)
CD
Краткое руководство пользователя
Электропитание
Системные требования
Windows 9x/ME, Windows NT/2000/XP/Vista/7, Mac OS 8.1 или более поздней версии, UNIX/Linux, Netware 3.12 или более поздней версии
Рабочая среда
Допустимая рабочая температура: 0°C ~ 50°C (32°F ~ 122°F)
Допустимая температура хранения: -5°C ~ 65°C (23°F ~ 139°F)
Допустимая влажность: 0% ~ 70%, без конденсата
Допустимая влажность при хранении: 0% ~ 80%, без конденсации влаги
FAQ
Pytanie: Что делать, если мастер установки не обнаруживает сервер печати?
Возможная причина: брандмауэр Windows блокирует соединение.
Решение: Отключите брандмауэр или снизьте его уровень безопасности.
Pytanie: Как установить стандартный принтер TCP/IP в Windows 10?
Windows 10 - это новая операционная система от Microsoft, которая значительно отличается от предыдущих версий. Благодаря поддержке печати по протоколу TCP/IP система совместима с нашими серверами печати TL-PS110U.
Примечание: перед установкой убедитесь, что принтер работает правильно при прямом подключении к компьютеру.
Шаг 1.
Настройте сервер печати, как обычно. IP-адрес сервера печати - 192.168.1.147. После настройки сервера печати принтер будет подключен к сети, и вы сможете установить его в своей системе.
Шаг 2.
Откройте Устройства и принтеры в Панели управления или нажмите клавишу Windows на клавиатуре и введите "Устройства", а затем нажмите Enter.
Шаг 3.
Нажмите кнопку "Добавить принтер". Начнется поиск устройства. Не ждите, просто нажмите "Принтера, который я ищу, нет в списке".
Шаг 4.
Откроется окно Добавить принтер. Выберите "Добавить локальный или сетевой принтер с ручными настройками", а затем нажмите "Далее".
Шаг 5.
В следующем окне вам будет предложено указать порт принтера. Выберите "Создать новый порт", а затем "Стандартный порт TCP/IP". Нажмите кнопку "Далее".
Шаг 6.
В следующем окне вам будет предложено ввести IP-адрес устройства. Введите IP-адрес сервера печати, в поле Port Name добавьте несколько символов, например, 192.168.1.147_X. Будьте внимательны и НЕ отмечайте опцию "Проверить принтер и автоматически выбрать драйвер для использования".
Шаг 7.
В следующем окне подождите несколько минут, продолжительность ожидания зависит от конфигурации вашей сети. Вы увидите сообщение о том, что в сети нет устройств, не беспокойтесь об этом. Выберите "Custom", а затем нажмите кнопку "Settings...".
Шаг 8.
Введите IP-адрес сервера печати в поле Имя принтера или IP-адрес. По умолчанию используется протокол Raw, вы можете изменить протокол на LPR. Выбор протокола может зависеть от вашего принтера, поэтому вам необходимо проверить, какой протокол лучше работает для вашего принтера.
Шаг 9.
Продолжайте. Вам будет предложено установить драйверы принтера. Выберите свой принтер из списка или используйте драйверы с компакт-диска. После выбора модели принтера перейдите к дальнейшим действиям.
Шаг 10.
Вам может быть предложено ввести версию драйвера, который вы хотите использовать (если принтер был установлен ранее). Проверьте опцию "Заменить текущий драйвер".
Шаг 11.
Введите имя принтера, а затем отметьте опцию "Не предоставлять общий доступ к этому принтеру".
Шаг 12.
Вы можете установить принтер в качестве принтера по умолчанию на вашем компьютере, отметив опцию "Установить в качестве принтера по умолчанию". Если вы хотите проверить работу принтера, вы можете нажать кнопку "Печать тестовой страницы".
Pytanie: Как вручную настроить сервер печати на ОС MAC?
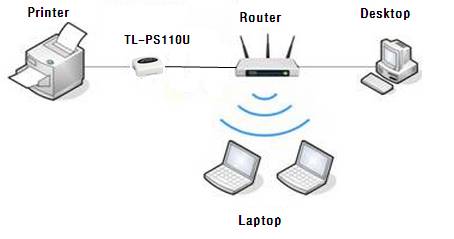 IP-адрес сервера печати по умолчанию - 192.168.0.10. Перед началом настройки необходимо проверить IP-адрес маршрутизатора. Обычно это адрес шлюза вашего компьютера.
В данном руководстве в качестве адреса по умолчанию используется IP-адрес маршрутизатора: 192.168.1.1. Если IP-адрес маршрутизатора находится в диапазоне 192.168.0.x (где x: 1 ~ 254), перейдите к шагу 4.
Шаг 1.
Непосредственно подключите компьютер с установленным MAC к серверу печати с помощью сетевого кабеля. На компьютере, на котором установлен MAC, щелкните значок Apple, а затем выберите System Preferences.
IP-адрес сервера печати по умолчанию - 192.168.0.10. Перед началом настройки необходимо проверить IP-адрес маршрутизатора. Обычно это адрес шлюза вашего компьютера.
В данном руководстве в качестве адреса по умолчанию используется IP-адрес маршрутизатора: 192.168.1.1. Если IP-адрес маршрутизатора находится в диапазоне 192.168.0.x (где x: 1 ~ 254), перейдите к шагу 4.
Шаг 1.
Непосредственно подключите компьютер с установленным MAC к серверу печати с помощью сетевого кабеля. На компьютере, на котором установлен MAC, щелкните значок Apple, а затем выберите System Preferences.
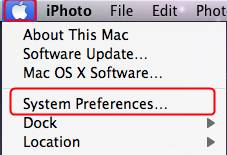 Шаг 2.
Выберите Ethernet, выберите Configure IPv4 - Manually из выпадающего списка, а затем введите параметры IP-адреса и маски подсети, как показано ниже. Нажмите "Применить".
Шаг 3.
Откройте браузер Safari, в поле адреса введите: http://192.168.0.10 Выберите Настройка -> TCP/IP. Измените IP-адрес на следующий: 192.168.1.10, затем нажмите Save & Restart.
Шаг 4.
Подключите принтер к серверу печати, а затем подключите сервер печати к порту LAN маршрутизатора. Подключите компьютер с установленным MAC к маршрутизатору (проводному или беспроводному).
Выберите значок Apple, затем System Preferences -> Internet & Wireless -> Network еще раз. Выберите Ethernet, в раскрывающемся списке Configure IPv4 выберите Using DHCP. Затем нажмите кнопку Применить.
Шаг 5.
Выберите значок Apple, затем System Preferences -> Hardware -> Print & Fax.
Чтобы добавить принтер, выберите кнопку '+' в новом окне.
Шаг 2.
Выберите Ethernet, выберите Configure IPv4 - Manually из выпадающего списка, а затем введите параметры IP-адреса и маски подсети, как показано ниже. Нажмите "Применить".
Шаг 3.
Откройте браузер Safari, в поле адреса введите: http://192.168.0.10 Выберите Настройка -> TCP/IP. Измените IP-адрес на следующий: 192.168.1.10, затем нажмите Save & Restart.
Шаг 4.
Подключите принтер к серверу печати, а затем подключите сервер печати к порту LAN маршрутизатора. Подключите компьютер с установленным MAC к маршрутизатору (проводному или беспроводному).
Выберите значок Apple, затем System Preferences -> Internet & Wireless -> Network еще раз. Выберите Ethernet, в раскрывающемся списке Configure IPv4 выберите Using DHCP. Затем нажмите кнопку Применить.
Шаг 5.
Выберите значок Apple, затем System Preferences -> Hardware -> Print & Fax.
Чтобы добавить принтер, выберите кнопку '+' в новом окне.
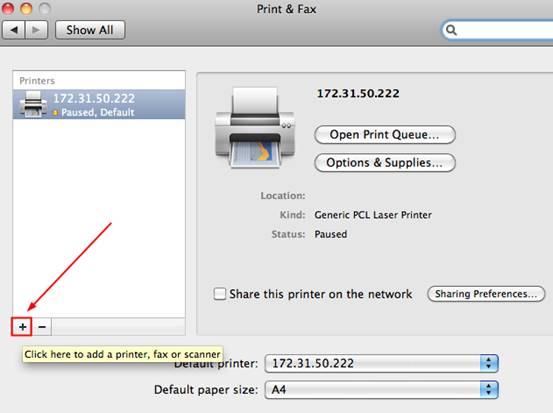 Шаг 6.
Выберите значок IP на верхней панели и введите следующие настройки:
Шаг 6.
Выберите значок IP на верхней панели и введите следующие настройки:
Pliki do pobrania
Информация о лице, ответственном за продукт, безопасности, соответствии требованиям и предупреждениях.
ПодробнееРекомендуемые товары
Недавно просмотренные

TP-Link TL-PS110U | Сервер печати | Single USB2.0 Port Fast Ethernet
