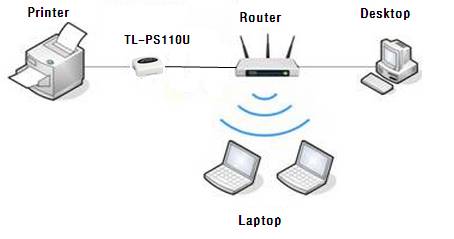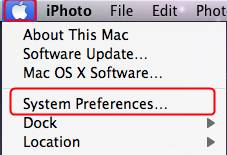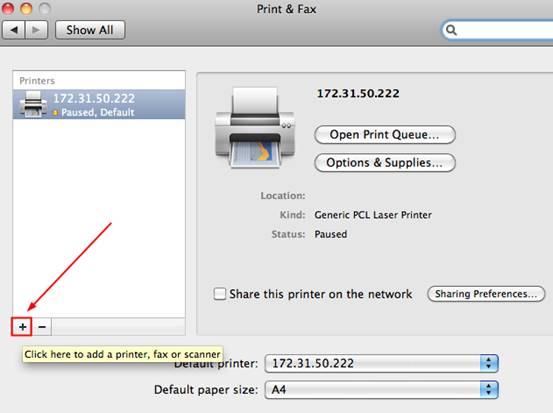TP-Link TL-PS110U | Servidor de impressao | com USB 2.0, Fast Ethernet


TP-LINK apresenta ao nosso mercado um servidor de impressão chamado TL-PS110U. Este dispositivo permite conectar uma impressora com porta USB à rede doméstica ou empresarial, usando o conector RJ45. Os servidores de impressão TP-LINK são compatíveis com a maioria das impressoras disponíveis no mercado.

OTP-LINK TL-PS110U é um servidor de impressão simples e acessível para uso doméstico e em grupo. O servidor de impressão está equipado com uma porta USB para ligar uma impressora com interface USB, que pode ser utilizada por todos os clientes ligados a uma LAN de 100Mbit. O servidor suporta os padrões de rede IEEE 802.3/802.3u. Além disso, ele suporta os protocolos de comunicação TCP/IP, IPX/SPX, NetBEUI, Apple Talk, LPR, IPP/SMB, RAW TCP.

Graças a um rápido microprocessador e ao uso de uma porta USB 2.0, os trabalhos de impressão podem ser processados de forma seletiva e rápida ao mesmo tempo. Existem várias aplicações úteis para gerir o servidor de impressão, incluindo SNMP para monitorização da rede e diagnóstico do hardware do servidor de impressão. Com um design muito inteligente e compacto, você pode colocar o TL-PS110U em qualquer lugar.


| Recursos / filtros | |
| Alimentaç?o | 5V DC, 2A |
| Altura | 30 |
| Altura da embalagem | 68 |
| Certificaç?o | FCC, CE |
| Cliente DHCP | Yes |
| Comprimento da embalagem | 207 |
| Cor do produto | White |
| Dimens?es (CxLxA) | 73 x 65 x 30 |
| Gest?o web-based | Yes |
| Humidade de n?o funcionamento | 0 - 80 |
| Humidade relativa de funcionamento (H-H) | 0 - 70 |
| Interface | USB 2.0 |
| Interno | No |
| Largura | 73 |
| Limite de temperaturas (armazenamento) | -5 - 65 |
| Normas de Comunicaç?es | IEEE 802.3,IEEE 802.3u |
| Peso da embalagem | 280 |
| Porta DC-in | Yes |
| Profundidade | 65 |
| Profundidade da embalagem | 168 |
| Pronto para trabalhar em rede | Yes |
| Protocolos de gest?o | Telnet |
| Protocolos de rede suportados | TCP/IP, IPX/SPX, NetBEUI, Apple Talk, LPR, IPP/SMB, RAW, TCP |
| Quantidade de portas Ethernet LAN (RJ-45) | 1 |
| Quantidade de portas USB 2.0 | 1 |
| Quantidade por conjunto | 1 |
| Sistema operativo Windows compatível | Windows 10,Windows 2000,Windows 7,Windows 8,Windows 8.1,Windows ME,Windows NT,Windows Vista,Windows XP |
| Sistemas operativos compatíveis | Windows 9x/ME, Windows NT/2000/XP/Vista, Mac OS 8.1 or Later, UNIX/Linux, Netware 3.12 or Later |
| Taxa de transfer?ncia de dados Ethernet LAN | 10,100 |
| Temperatura de funcionamento (T-T) | 0 - 50 |
| Tipo de conex?o de rede | Ethernet LAN |
| Tipo de embalagem | Box |
| Velocidade real de transfer?ncia | 100 |
| Características do Hardware | |
| Portos | porta USB 2.0 RJ45 Porta Fast Ethernet |
| Consumo de energia | 5V DC, 2A |
| LED | Estado, 10Mbps, 100Mbps, USB |
| Dimensões (A x L x P) | 73 × 65 × 30mm |
| Funções do software | |
| Administração | Via rede, Telnet, software HP Web Jet Admin |
| Protocolos | TCP/IP, IPX/SPX, NetBEUI, AppleTalk, LPR/LPD, IPP, SMB |
| Características avançadas | Cliente DHCP, execução de teste POST, actualização de firmware, software compatível com Windows |
| Outros | |
| Conteúdo do pacote | Servidor de impressão Cabo de rede (RJ45) CD Guia de início rápido Adaptador de energia |
| Requisitos de sistema | Windows 9x/ME, Windows NT/2000/XP/Vista/7, Mac OS 8.1 ou posterior, UNIX/Linux, Netware 3.12 ou posterior |
| Ambiente de trabalho | Temperatura de funcionamento permitida: 0℃~50℃ (32℉~122℉) Temperatura de armazenamento permitida: -5℃~65℃ (23℉~139℉) Umidade do ar permitida: 0%~70%, não-condensante Umidade de armazenamento: 0%~80%, não-condensante |
Possível Causa:
O firewall do Windows está bloqueando a conexão.
Solução:
Desactive o firewall ou reduza o seu nível de segurança para um nível inferior.
O Windows 10 é um novo sistema operacional da Microsoft, é bastante diferente das versões anteriores do Windows. Com suporte a impressão TCP/IP, o sistema é compatível com nossos servidores de impressão TL-PS110U.
Passo 1
Configure o servidor de impressão como de costume. O endereço IP do servidor de impressão é 192.168.1.147. Uma vez configurado o servidor de impressão, a impressora é conectada à rede e você pode instalá-la no seu sistema.
Passo 2
Abra Dispositivos e Impressoras no Painel de Controle, ou pressione a tecla Windows no seu teclado e digite "Dispositivos" e depois pressione Enter.
Passo 3
Pressione o botão "Adicionar impressora". Ele vai começar a procurar dispositivos, em vez de esperar, pressione "A impressora que estou procurando não está na lista".
Passo 4
A janela Adicionar impressora será aberta. Seleccione "Adicionar uma impressora local ou de rede com definições manuais" e depois prima o botão "Next" (Seguinte).
Passo 5
Na janela seguinte, você será solicitado a especificar a porta da impressora. Selecione "Criar uma nova porta" e depois "Porta TCP/IP padrão". Clique no botão "Next" (Seguinte).
Passo 6
Na próxima janela, ser-lhe-á pedido o endereço IP do dispositivo. Digite o endereço IP do servidor de impressão, no campo Nome da Porta, adicione alguns caracteres como 192.168.1.147_X. Tenha cuidado para NÃO verificar a opção "Verificar impressora e seleccionar automaticamente um controlador a utilizar".
Passo 7
Espere alguns minutos na janela seguinte, o tempo de espera depende da configuração da sua rede. Você verá uma mensagem sobre a ausência de dispositivos na rede, não se preocupe com isso. Selecione "Custom" e pressione o botão "Settings...".
Passo 8
Digite o endereço IP do servidor de impressão no campo Nome da Impressora ou Endereço IP. O protocolo padrão é Raw, você pode alterar o protocolo para LPR. A escolha do protocolo pode depender da sua impressora, por isso terá de verificar qual o protocolo que funcionará para a sua impressora.
Passo 9
A seguir, siga em frente e ser-lhe-á pedido para instalar os drivers da impressora. Selecione sua impressora da lista, ou use os drivers do CD. Depois de ter seleccionado o modelo da sua impressora, avance.
Passo 10
Poderá ser-lhe solicitada a versão do driver que pretende utilizar (se a impressora tiver sido previamente instalada). Marque a opção "Replace Current Driver" (Substituir Motorista atual).
Passo 11
Digite o nome da impressora e depois marque a opção "Não compartilhar esta impressora".
Passo 12
Você pode definir a impressora como impressora padrão do seu computador, verificando "Definir como impressora padrão" ou não. Se você quiser testar o funcionamento da impressora, você pode pressionar o botão "Imprimir uma página de teste".