TP-Link Archer T2UH | WiFi USB Adapter | AC600, Dual Band, 3dBi
About product
TP-LINK Archer T2UH AC600 dual-band USB WiFi adapter
TP-LINK Archer T2UH supports modern standard of 802.11ac Wi-Fi network. Archer T2UH offers enough bandwidth for smooth streaming of HD video, online games and other bandwidth-intensive activities. In addition, its sleek design can become an adornment of your home and office desk.
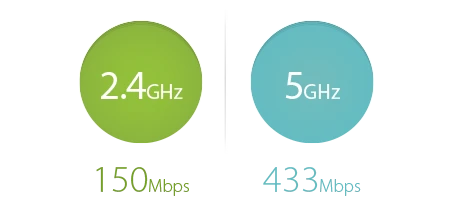
Detachable external antenna
The ARCHER T2UH adapter is equipped with an external antenna with 3 dBi gain, which provides much better performance than internal antennas. Moreover, the antenna can be tilted or replaced with a stronger alternative if necessary.
Specification
Features / filters
Specification
FAQ
Then follow the instructions below:
1. Connect the network card to the computer.
2. Right-click the My Computer icon, select Manage.
3. Select Device Manager. Right-click the card name and select Update Device Driver.
4. Select Browse my computer for software.
5. Select Allow me to select from the list of device drivers installed on my computer.
6. Select Show all devices and press Next.
7. Press the Install from disk button.
8. press the Browse button.
9. Select a file from the driver folder and press the Open button.
10. Press the Next button.
11. Select Install software drivers nevertheless.
12. Press the Close button.
1) If you are using a different model (not Archer T1U) and your computer/device cannot detect any available wireless networks nearby, you will need to check the settings on your computer/device to ensure that the wireless adapter is installed correctly and turned on successfully. See frequently asked questions for details: Windows , Mac .
2) Check if the wireless switch is on.
3) Check your computer service settings. Go to Start and right-click Computer. Select and click Manage. A computer management window will appear. Under Services and applications, click Services. Scroll down and select Auto-configure WLAN. Make sure that it starts up and set the Start Type to " Automatic ".
4) Go to Control Panel -> Network and Sharing Center, try disabling this adapter and then turning it on again.
5) If necessary, contact your computer/wireless card/device operator for assistance.
1) Check the WLAN LED indicator on the router/wireless modem and make sure it is on or blinking. Check Wi-Fi on/off button and make sure Wi-Fi is on.
2) Check if you have disabled the SSID broadcast on your router. If Hide SSID is selected, you can no longer find your network.
3) Make sure that the computer / device is still within range of the router / modem. Try to get closer if you are currently too far away.
4) Check the wireless router settings: the name of the wireless network, whether the region/country is selected correctly and whether the wireless network is set to broadcast. If you do not know how to check your router's settings, please contact your router's technical support.
Pliki do pobrania
Information on the person responsible for the product and safety, compliance and warnings.
Details
