In diesem Tutorial zeigen wir in wenigen Schritten die Konfiguration eines einfachen Layer3-Routings, basierend auf UniFi-Switches. Natürlich ist zu beachten, dass nicht alle UniFi-Switches Hardware-Unterstützung für L3-Routing bieten. In unserem Fall werden wir die Konfiguration auf der Basis des UniFi
USW-Pro-48-Poe-Switches durchführen.
Nachfolgend finden Sie ein Übersichtsdiagramm unserer Topologiekonfiguration.
Natürlich ist dies ein konzeptionelles Konfigurationsschema, alles hängt von der spezifischen Netztopologie ab. In unserem Fall verlassen wir uns auf zwei
Mikrotik CCR1036-8G-2S EMs und, wie bereits erwähnt, einen
UniFi USW-Pro-48-Poe-Switch.
Die VLANs selbst, die wir in unserem Netzwerk erstellen werden, sind "nativ" für die Ports, denen sie zugewiesen sind. Das heißt, sie werden den nicht gekennzeichneten Verkehr im Verhältnis zueinander verarbeiten.
UniFi-Controller-Konfiguration
Lassen Sie uns also ohne Zeitverlust mit der Konfiguration unseres UniFi-Controllers fortfahren. Wir werden die Konfiguration in grafischer Form darstellen, die besser lesbar und hilfreich für eine schnelle Konfiguration ist.
Wir beginnen mit dem UniFi-Controller, auf dem wir neue VLAN-Subnetze erstellen.
Auf dem UniFi-Switch erstellen wir ein neues VLAN 125
Für VLAN 125 stellen wir das Standard-Gateway ein, das in unserem Fall die Adresse 192.168.125.25hat
Erstellen Sie auf dem UniFi-Switch ein zweites VLAN 225
Stellen Sie für VLAN 225 das Standard-Gateway auf 192.168.225.32ein.
Sobald alle VLAN-Subnetze konfiguriert sind, sollte die Konfiguration auf unserem UniFi-Switch wie folgt aussehen:
UniFi-Switch-Konfiguration
Kommen wir nun zur eigentlichen Konfiguration des UniFi-Switches. Natürlich muss das Gerät zunächst in unseren Controller aufgenommen und auf die neueste Software aktualisiert werden.
Wir fahren mit der Konfiguration der Ports an unserem
Switch fort.
Wir konfigurieren Port 49 unseres Switches für VLAN 125
Wählen Sie dann das VLAN-Profil, in unserem Fall VLAN_125, das zuvor im Controller erstellt wurde.
Als nächstes konfigurieren wir Port 50 unseres Switches. Wir wählen das entsprechende VLAN-Profil VLAN_225.
Und wenn es um die Konfiguration der Ports an unserem Switch geht, war es das im Allgemeinen. Nach der korrekten Konfiguration sollten die Ports 49 und 50 wie folgt aussehen:
Konfiguration des Mikrotik CCR1036
Wie Sie sehen, erforderte die Konfiguration des Unifi-Switches keinen großen Aufwand. Um jedoch zu demonstrieren, dass unser Routing korrekt konfiguriert ist und überhaupt funktioniert, werden wir zwei
CCR1036 Mikrotiks konfigurieren. Nach unserem Schema konfigurieren wir die
"RECHTE" und
"LINKE" Mikrotik in der Reihenfolge.
"
RIGHT" Mikrotik ist wie folgt konfiguriert:
Und er kann die IP-Adresse anpingen, die Port 50 unseres UniFi-Switches zugewiesen ist.
Die "LINKE" Mikrotik hingegen hat die folgende Konfiguration:
Und natürlich kann er die IP-Adresse anpingen, die Port 49 unseres UniFi-Switches zugewiesen ist.
Im Moment können sich die beiden CCR1036, "LINKS" und "RECHTS", nicht gegenseitig sehen. Daher müssen wir die richtigen Routing-Regeln für die Mikrotik festlegen, insbesondere das richtige
Netzwerk-Gateway.
- Mikrotik CCR1036 "LEFT" (relativ zum Netzwerkdiagramm) - wir setzen das Gateway zu VLAN_225 auf die IP-Adresse, die dem Port 49 des UniFi-Switches zugewiesen ist
- Mikrotik CCR1036 "RIGHT" (bezogen auf das Netzwerkdiagramm) - setzen Sie das Gateway zu VLAN_125 auf die IP-Adresse, die dem Port 50 des UniFi-Switches zugewiesen ist
Und erst jetzt, nachdem wir die richtigen Gateways auf unseren
Mikrotiks eingegeben hatten, war es möglich, eine korrekte Übertragung einzurichten.
Leistungsprüfung
Erfolgreich! Wir haben es geschafft, die Übertragung einzurichten! Aber... es lohnt sich zu prüfen, welche Art von Kommunikation zwischen den Geräten besteht. Ich denke, der beste Test wird die Leistung sein, die man zwischen zwei CCR1036 erzielen kann. In unserem Diagramm sind sie mit "LINKS" und "RECHTS" gekennzeichnet. Mikrotik Bandbreitentest ist ein perfektes Werkzeug. Die Ergebnisse sind unten aufgeführt.
Wie Sie aus den beigefügten Grafiken ersehen können, konnten wir das Routing auf dem Unifi-Switch korrekt konfigurieren. Wir waren durch die
10-GB-Ports begrenzt und erreichten einen Durchsatz von
9,3 GB pro Strecke.
Zusammengefasst. Wie Sie sehen können, ist die Konfiguration des Routings auf dem Unifi-Switch trivial und kann von jedermann leicht durchgeführt werden. Wir laden Sie ein, den Artikel auf unserem
FB-Profil und in unserem
Internetforumzu kommentieren.
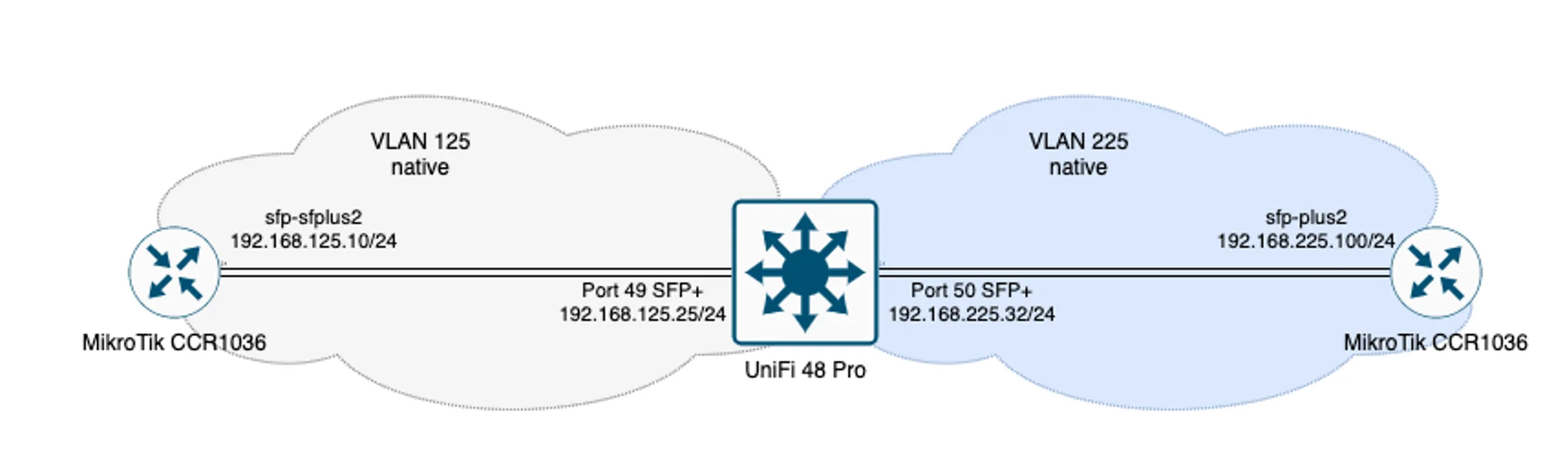 Zum Vergrößern anklicken!
Zum Vergrößern anklicken!
 Zum Vergrößern anklicken!
Zum Vergrößern anklicken!
 Zum Vergrößern anklicken!
Zum Vergrößern anklicken!
 Zum Vergrößern anklicken!
Zum Vergrößern anklicken!
 Zum Vergrößern anklicken!
Zum Vergrößern anklicken!
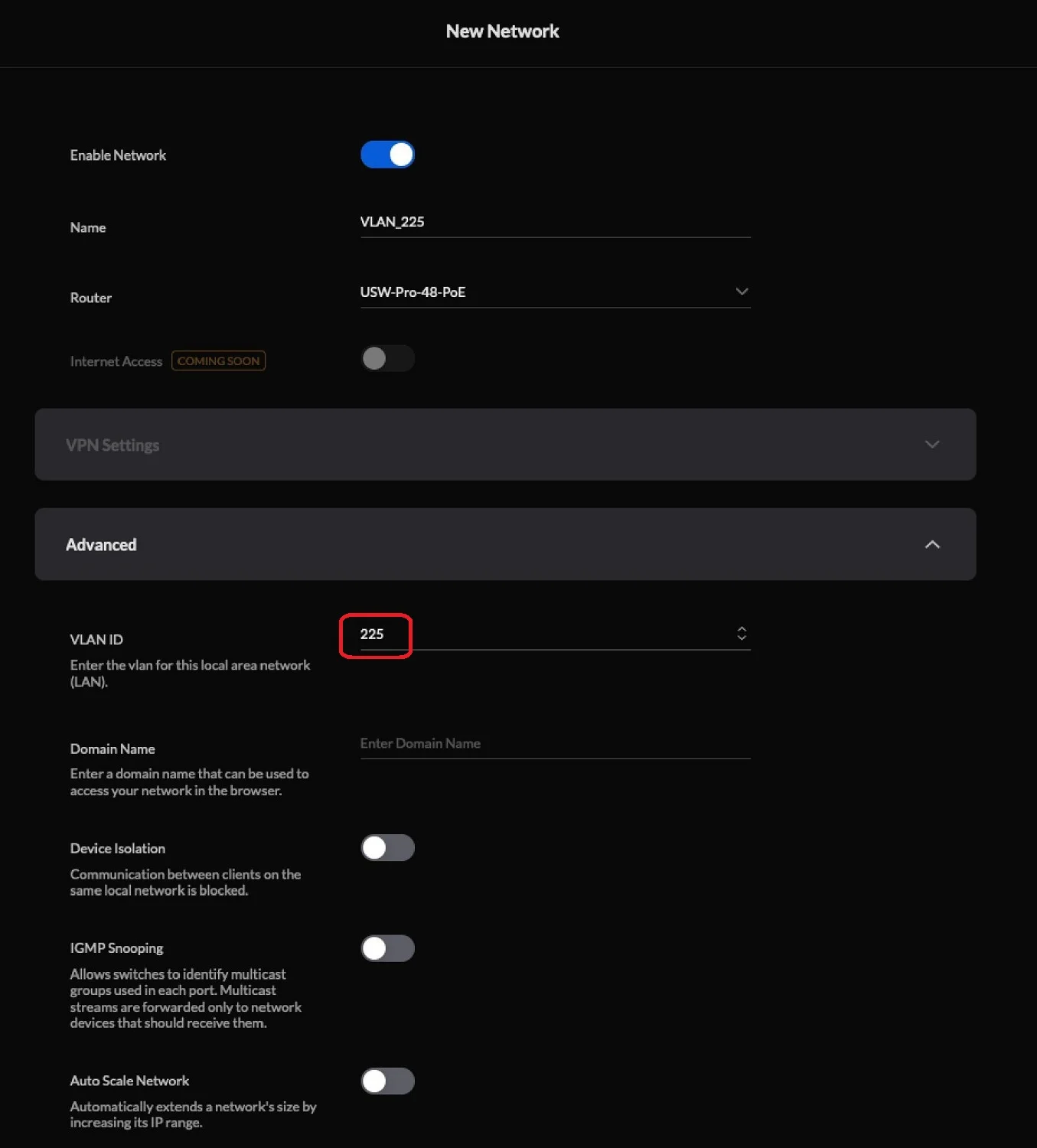 Zum Vergrößern anklicken!
Zum Vergrößern anklicken!
 Zum Vergrößern anklicken!
Zum Vergrößern anklicken!
 Zum Vergrößern anklicken!
Zum Vergrößern anklicken!
 Zum Vergrößern anklicken!
Zum Vergrößern anklicken!
 Zum Vergrößern anklicken!
Zum Vergrößern anklicken!
 Zum Vergrößern anklicken!
Zum Vergrößern anklicken!
 Zum Vergrößern anklicken!
Zum Vergrößern anklicken!
 Zum Vergrößern anklicken!
Zum Vergrößern anklicken!
 Zum Vergrößern anklicken!
Zum Vergrößern anklicken!
 Zum Vergrößern anklicken!
Zum Vergrößern anklicken!
 Zum Vergrößern anklicken!
Zum Vergrößern anklicken!
 Zum Vergrößern anklicken!
Zum Vergrößern anklicken!
 Zum Vergrößern anklicken!
Zum Vergrößern anklicken!
 Zum Vergrößern anklicken!
Zum Vergrößern anklicken!
 Zum Vergrößern anklicken!
Zum Vergrößern anklicken!
 Zum Vergrößern anklicken!
Zum Vergrößern anklicken!
 Zum Vergrößern anklicken!
Zum Vergrößern anklicken!
 Zum Vergrößern anklicken!
Zum Vergrößern anklicken!
 Zum Vergrößern anklicken!
Zum Vergrößern anklicken!
 Zum Vergrößern anklicken!
Zum Vergrößern anklicken!